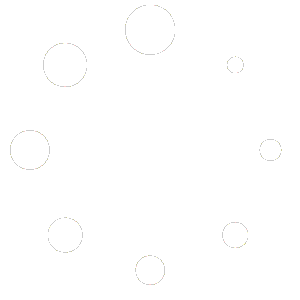1.1 Company Type
You can save the organization that you interact with as a company record in Gllue. On the company record, consultants can store and review information about the organization.
1.1.1 Default company types
- Regular: Companies targeted for development or companies that temporarily have no defined BD purpose.
- Prospect: Companies in business development process, or companies with trial cases without a signed contract yet.
- Client: Companies with valid contract.
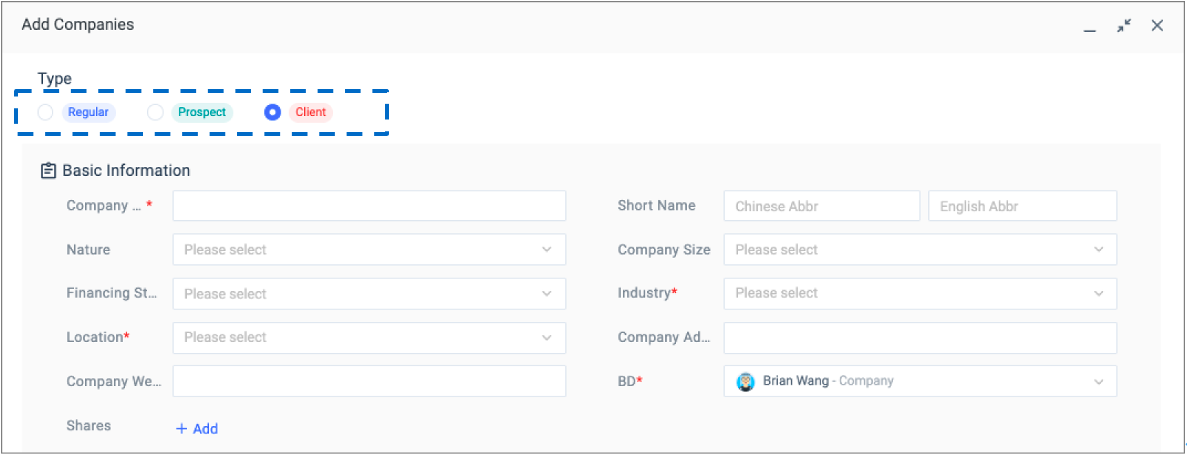
1.1.2 Hidden company types
- Auto-generated: Gllue automatically creates company profiles (only contains company names) according to the company names in the resumes when candidates’ resumes are parsed.
- Ex-Client: Companies without a valid contract and it is no longer receiving any form of services.
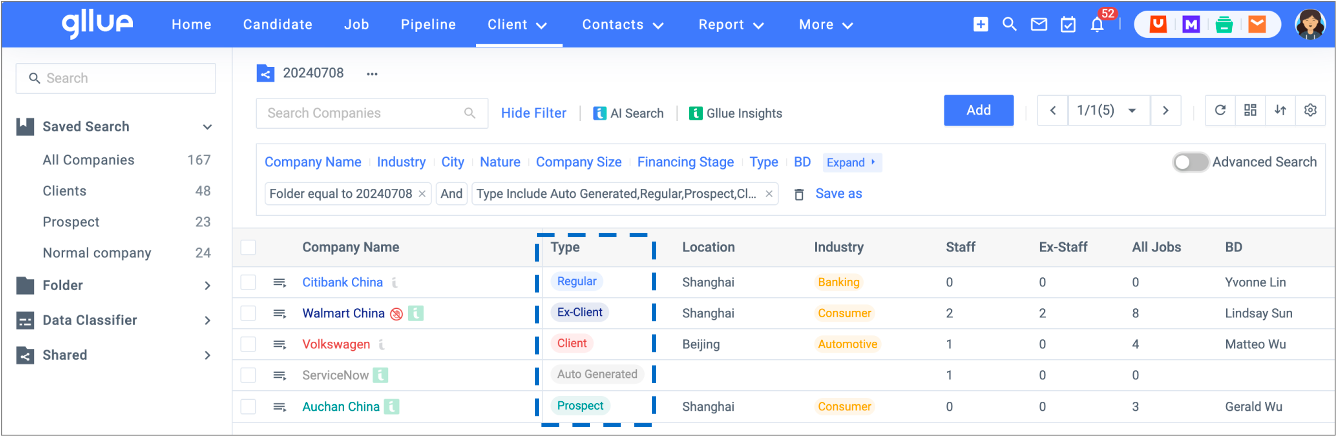
1.2 Company’s Details Page
The details page of a company presents information related to the companies. A quick tour of the Company’s details page:
- Owning BD consultant
- Legal entity name
- Parent/Child company
- Industry
- Location
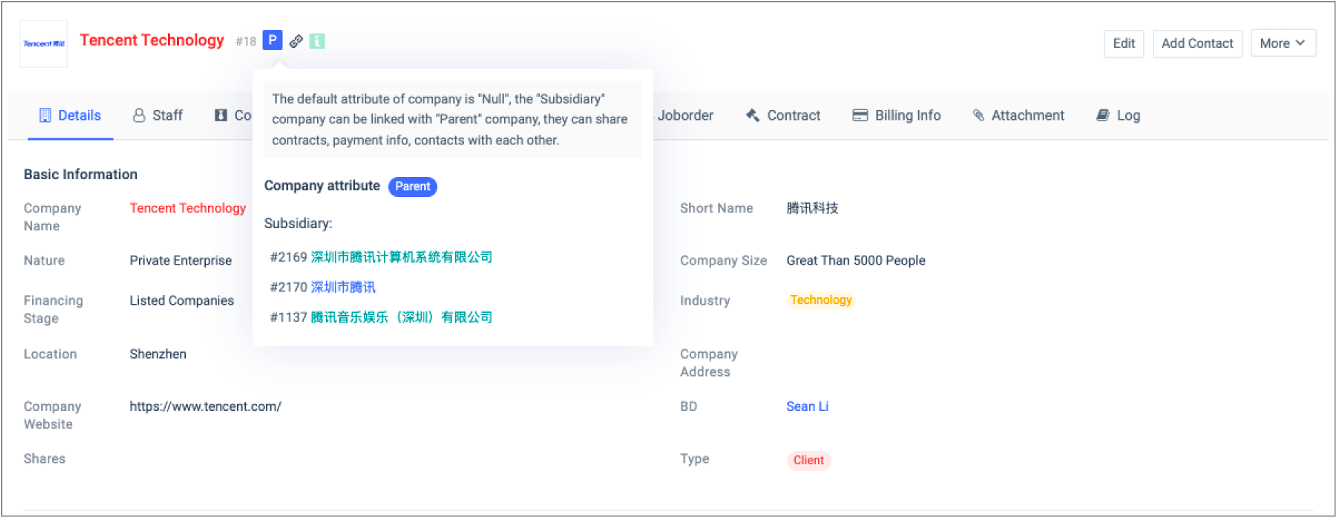
1.3 Associate Company with Other Records
You can create a 360-degree view of the client to display all the associated details, such as contacts, jobs, attachments, notes and contracts in a single view.
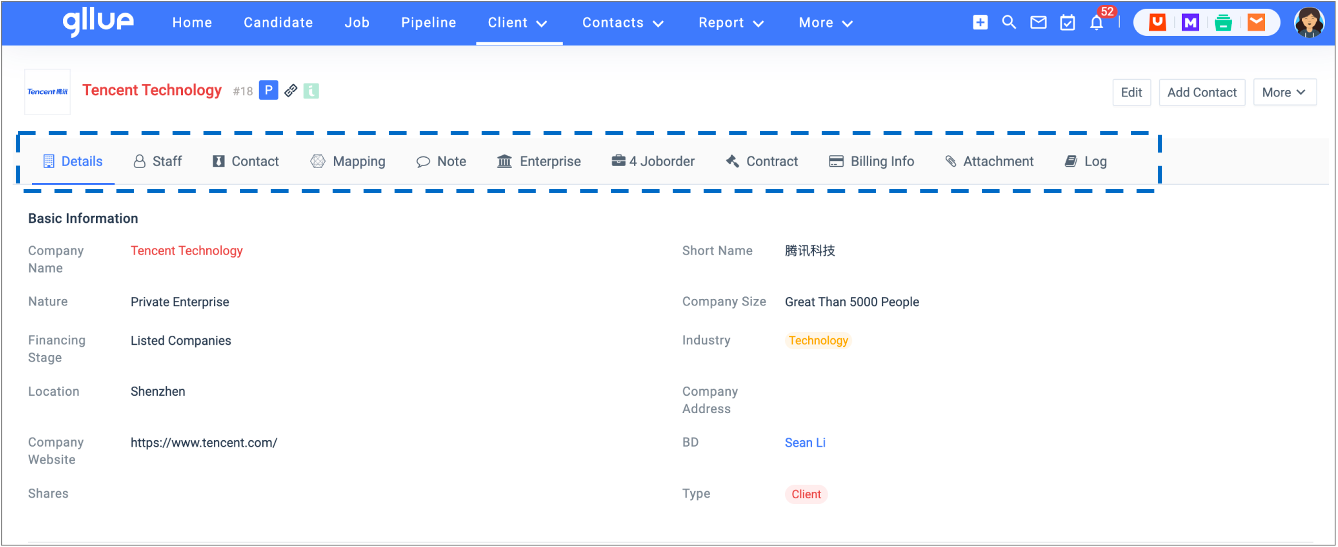
1.4 Client Visit
1.4.1
Go to the company profile at your choice, click ‘add contact’ to create a new contact under the existing company.
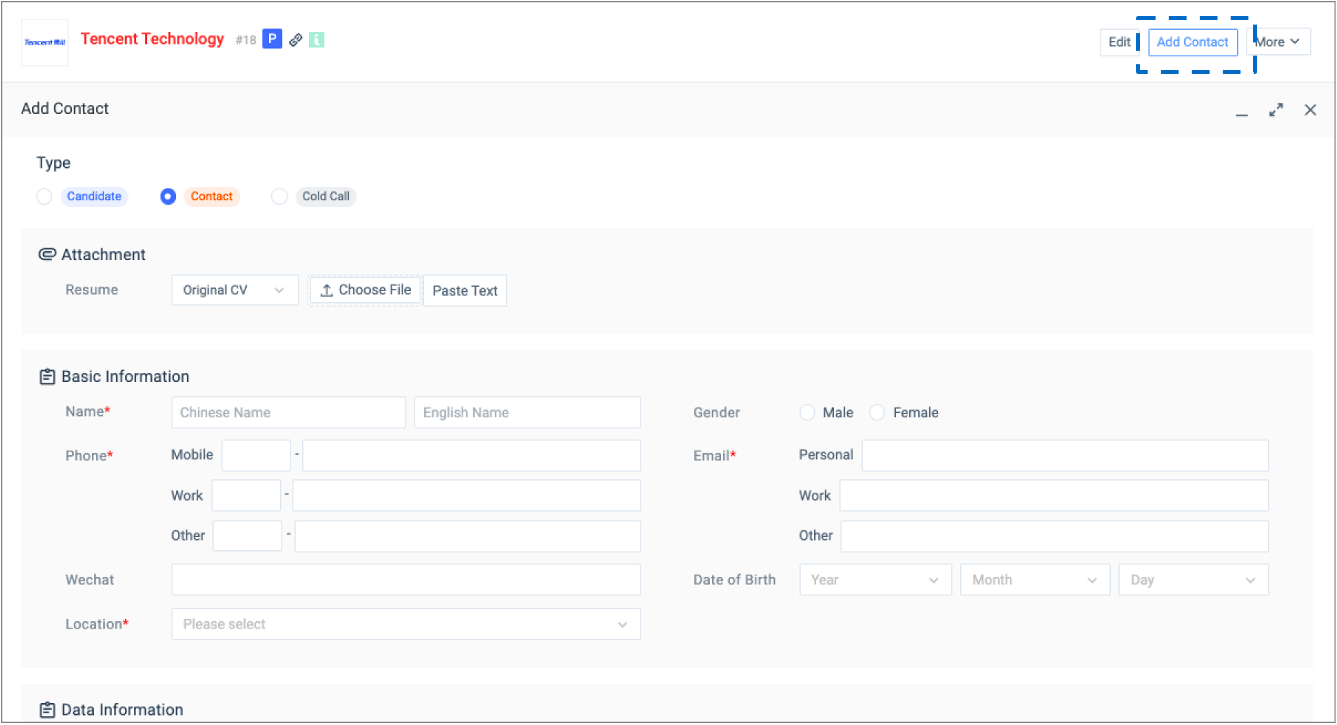
1.4.2
Go to the contact you created, click ‘Note’ to add a new note against the existing contact. Note types related to BD scenario include:
- BD Call
- Contact Meeting
1.4.3
After editing the note, click ‘Save and add task’ to create a Gllue calendar task against the contact.
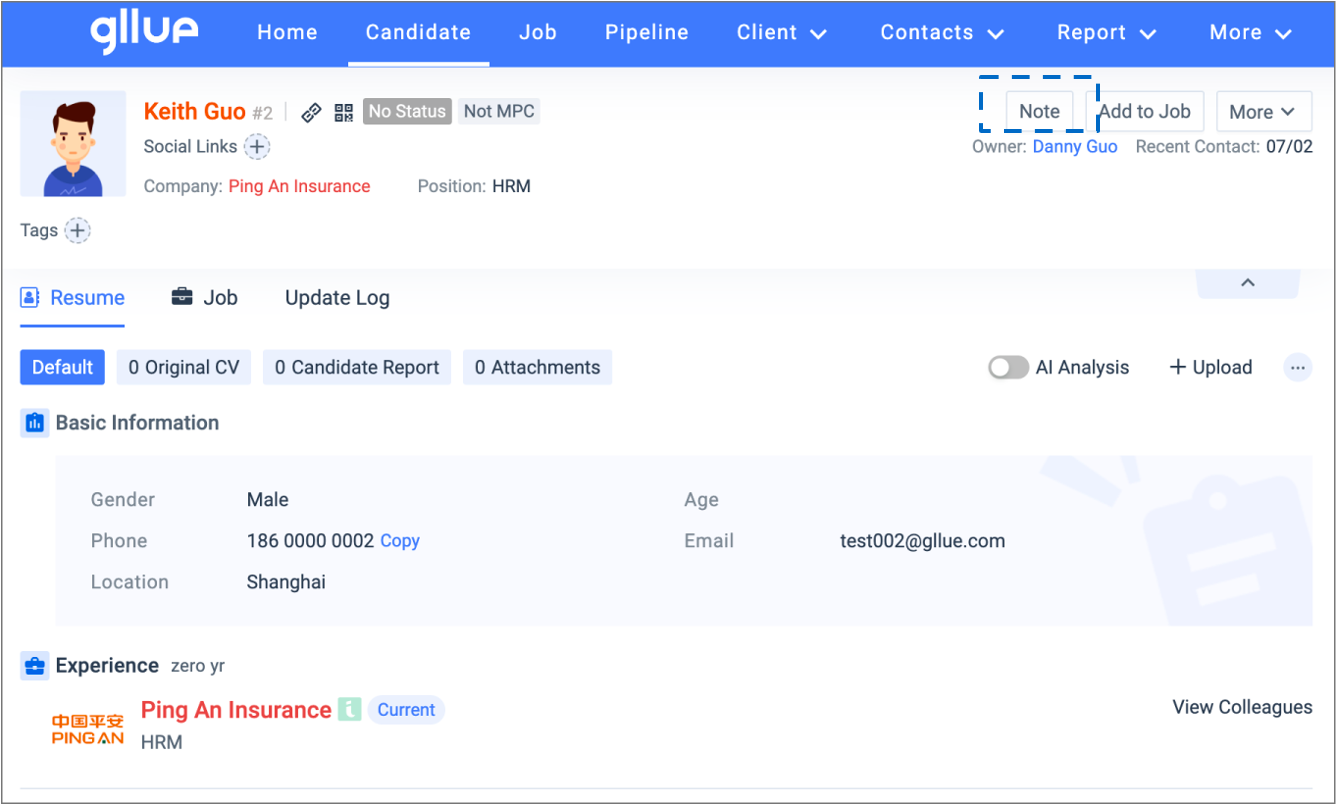
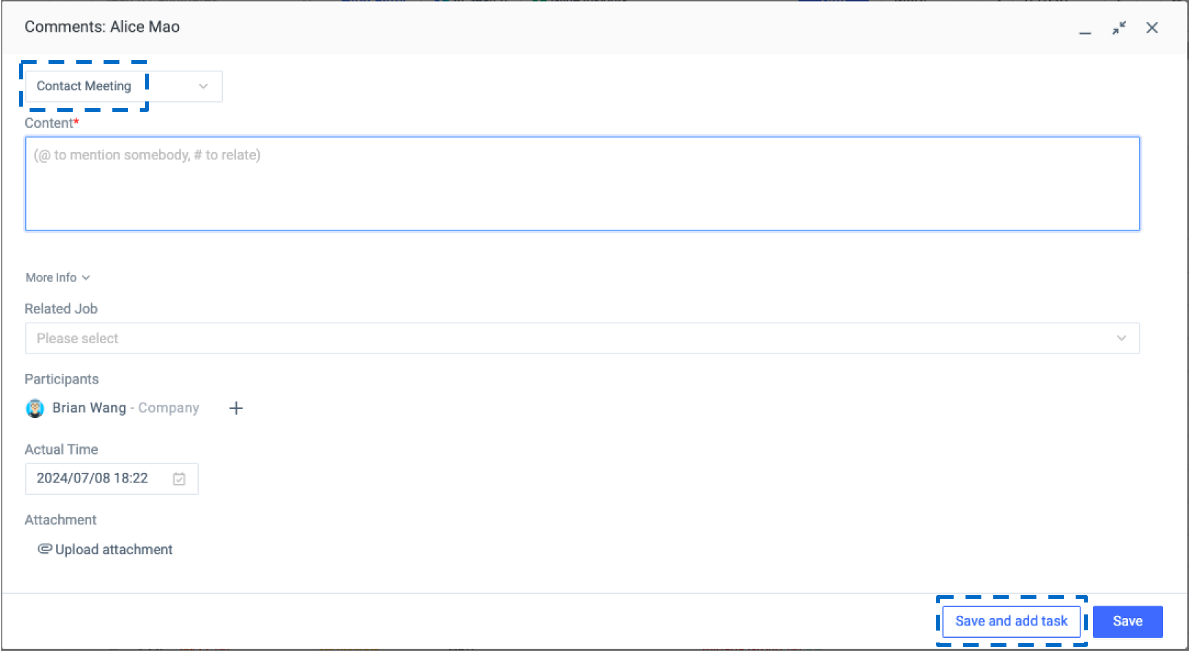
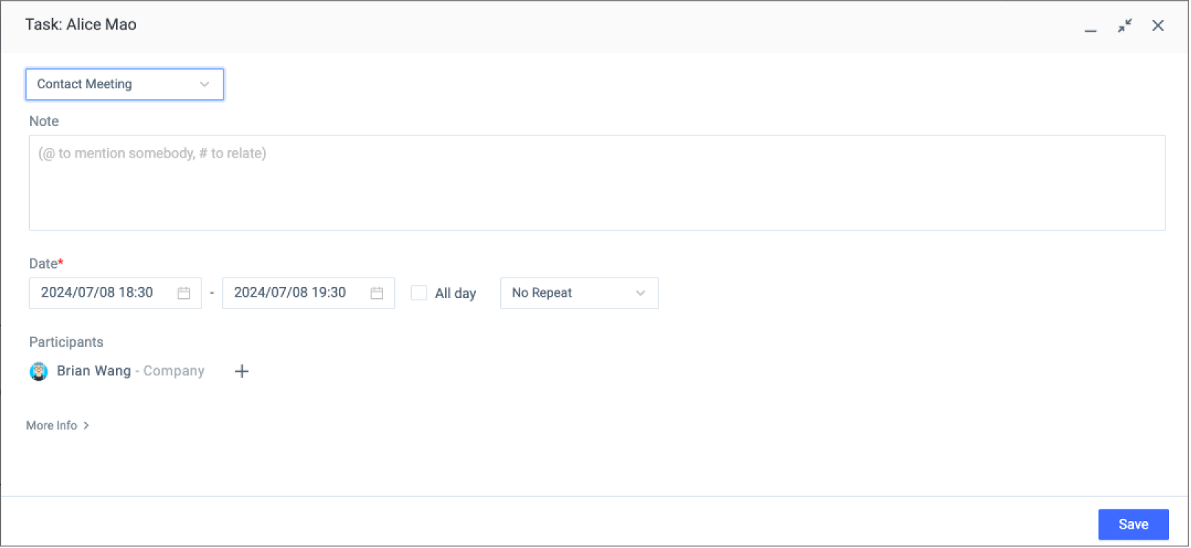
1.4.4
Go back to the company profile, upload relevant BD materials for the client visit as attachments under the company profile. If you upload relevant BD materials as attachments under the contact, when the contact changes jobs, you will not be able to see the attachments under the company where the contact previously worked.
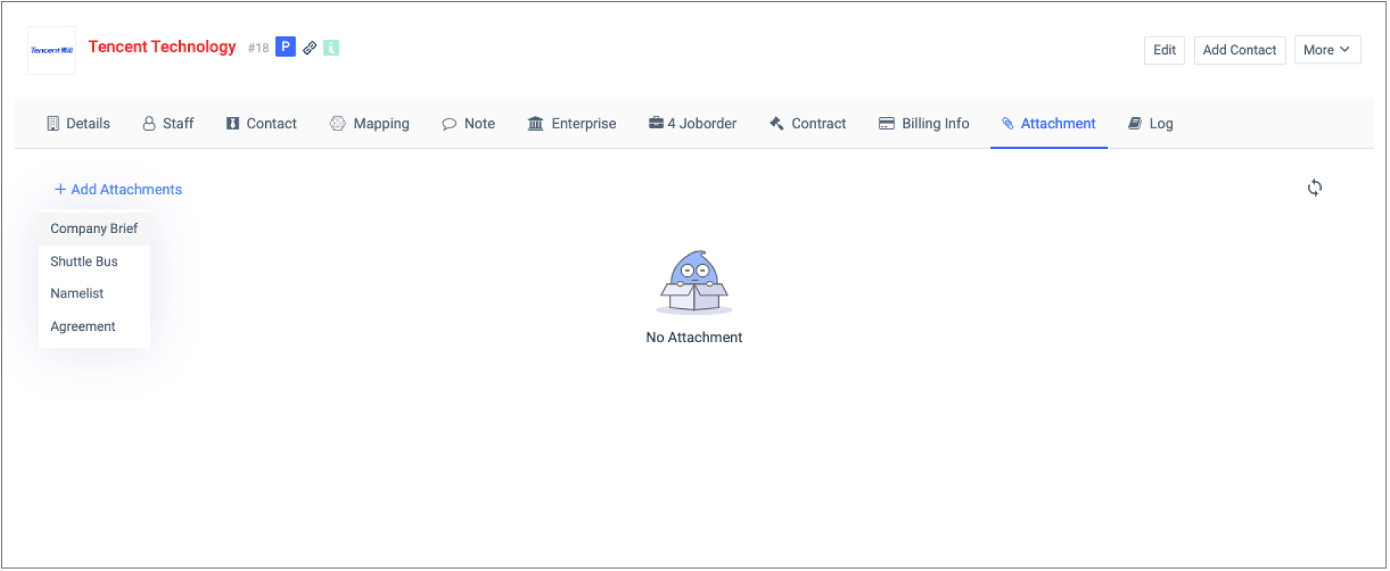
1.5 Contract Management
1.5.1
Go to the company profile, click ‘Contract’, and add a new contract against client.
- Fill in the contract start date/expiration date and a Gllue calendar task will be created automatically at the same time.
- Store all contracts into a central repository.
- Fill in the fee rate field so it will automatically calculate and display the recruitment fee later during the ‘Revenue Split’ process.
- Multiple fee rates can be created according to the contract.
- If the client’s contract includes non-solicitation terms, enable ‘Hands-off’, a hands-off icon will show against the candidates who are currently employees of the client.
- Click ‘Upload’ and upload a copy of the signed contract to the contract list.
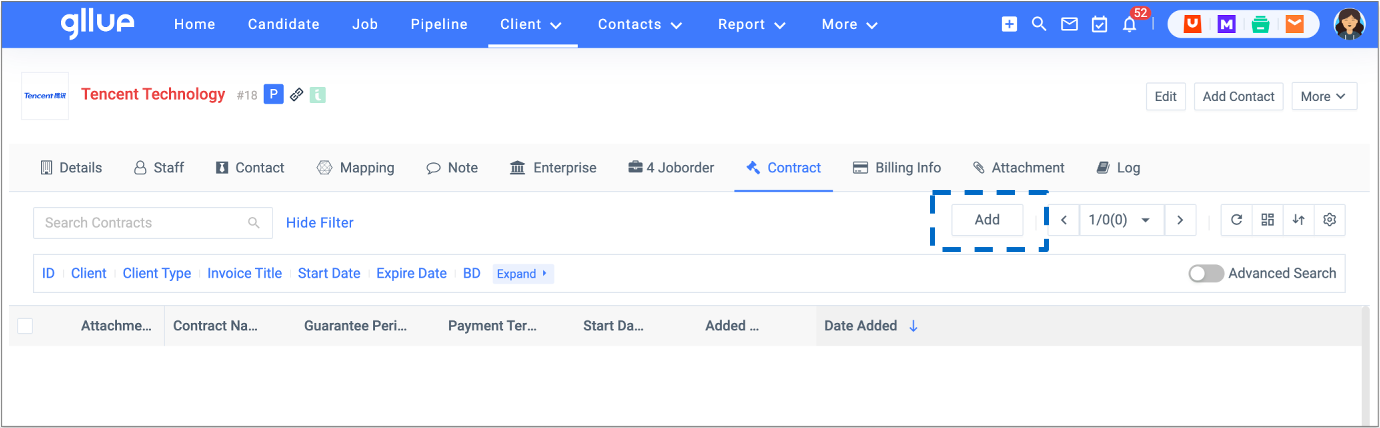
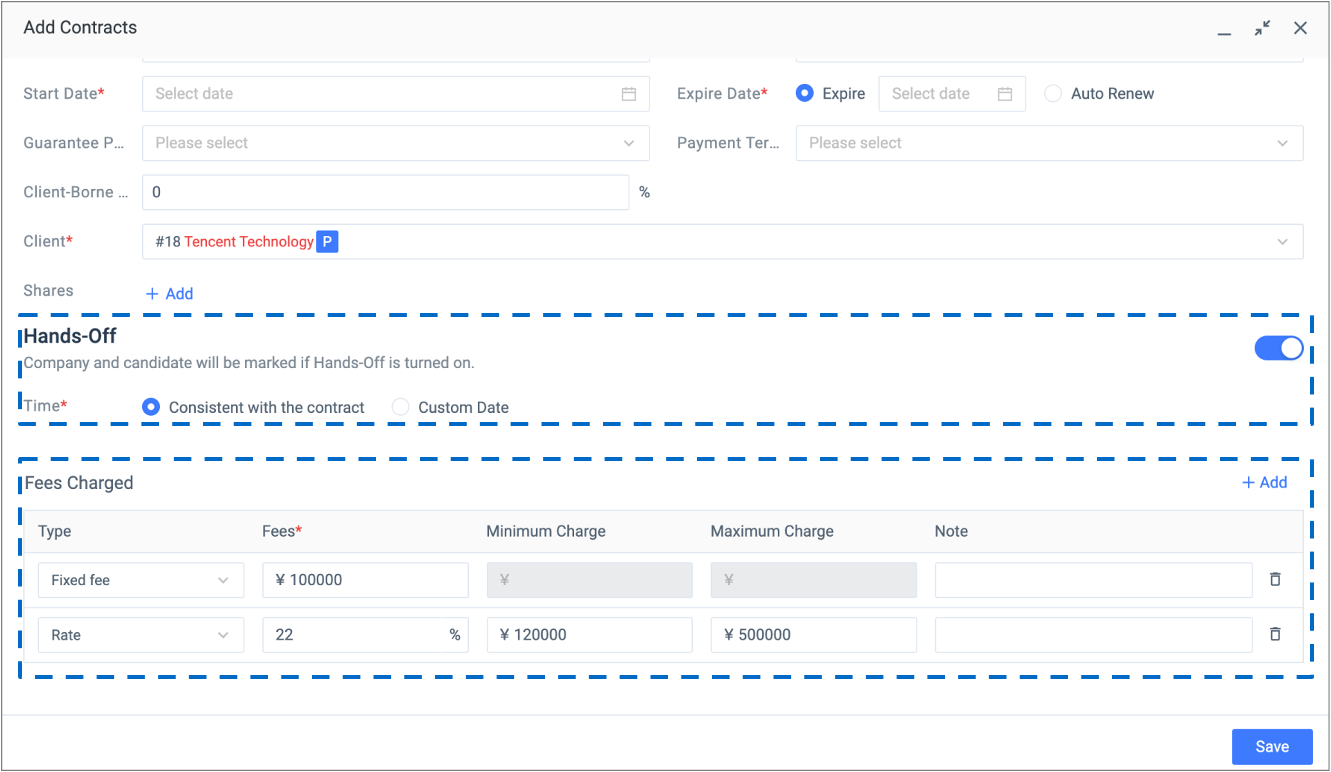
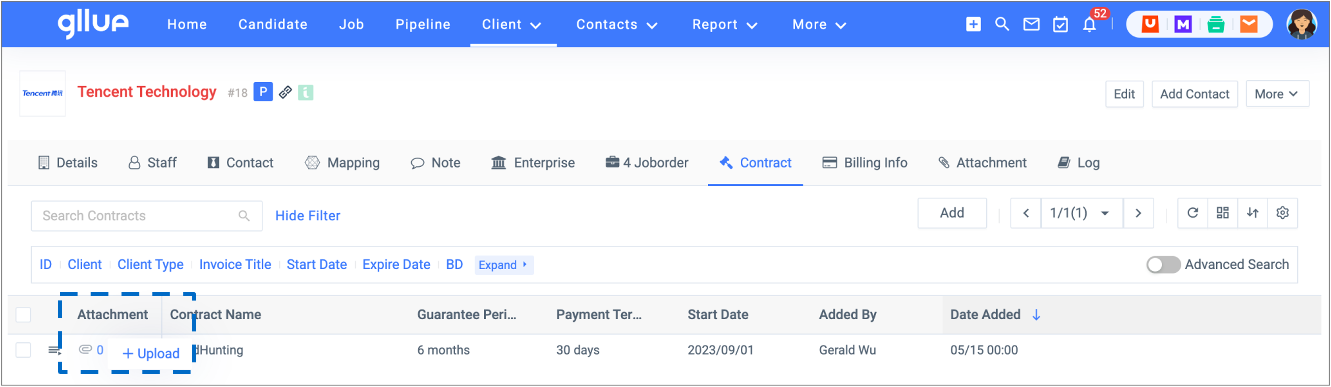
1.5.2
Go to the company profile, click ‘Billing Info’, and add new billing information against client.
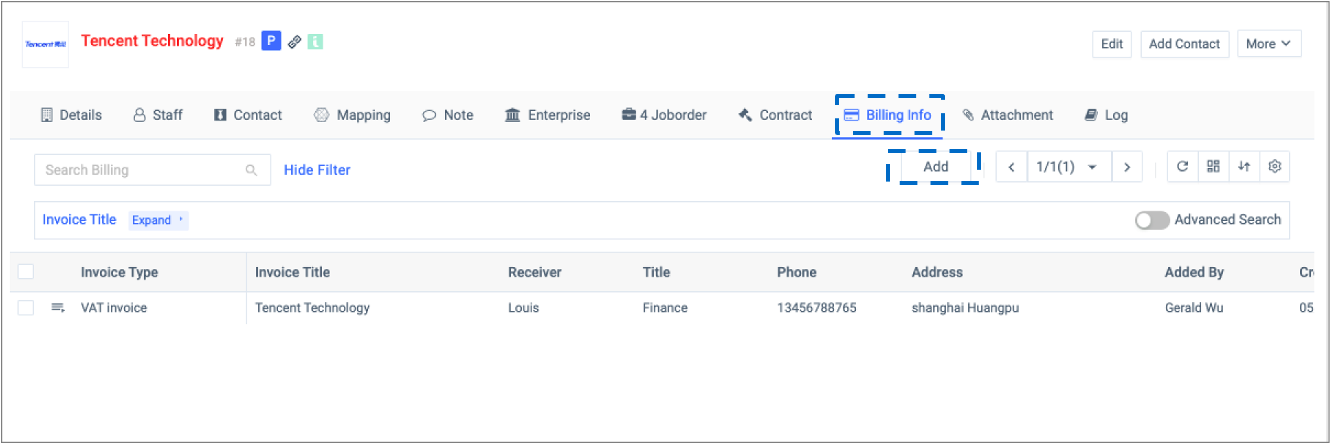
1.5.3
Once a copy of contract is uploaded, you need to manually change the company type to ‘Client’.